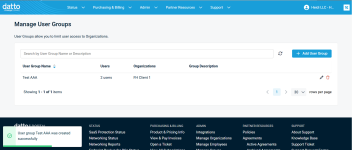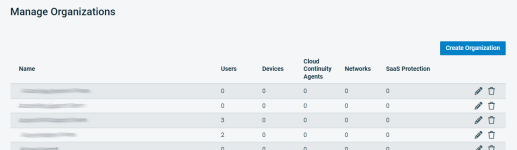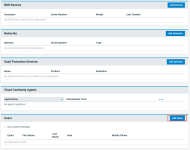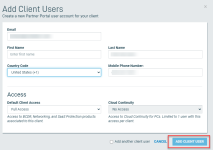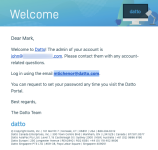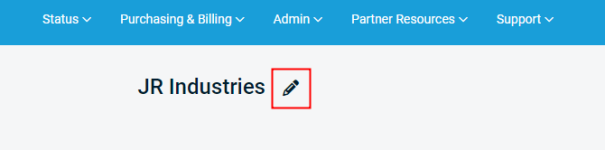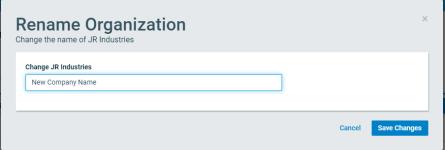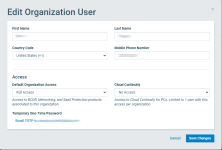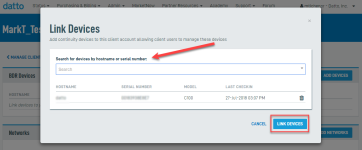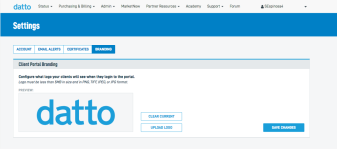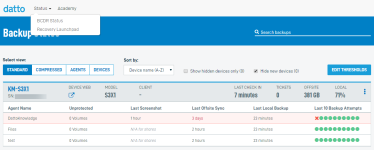Manage company and organization users
ENVIRONMENT: Datto Partner Portal
This article explains how to add organizations and organization end-users to the Datto Partner Portal. Organization users can manage devices assigned to their organization in the Datto Partner Portal.
NOTE Only users with the role of Admin or Security Admin can see the Manage Organizations option and complete these procedures.
How to...
What Are Access Groups and why are we adding them?
Access Groups have been introduced to solve this challenge by enabling organization-level visibility on status pages, integrations and Manage Organization.
With Access Groups:
• You can control who sees what based on organizational affiliation.
• Users see only the information they are authorized to access.
• The system becomes more secure, cleaner, and better organized for large or multi-client deployments.
For Security Administrators
What You Can Do
Security Administrators are the only users who can manage Access Groups. Each Access Group
contains:
• One or more Organizations
• One or more Users
These groups define visibility across all status pages.
Step-by-Step: How to Create and Manage Access Groups
1. Navigate to Admin > Manage Groups.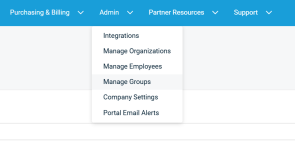
2. Create a New Group.
• Click Add User Group.
• Add one or more Organizations to the group.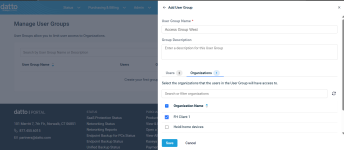
• Add one or more Users who should have access to those organizations.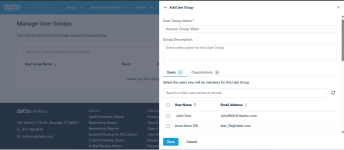
3. Editing Access Groups:
• You can update organizations or users in a group anytime.
• Removing an organization from a group immediately revokes access to its elements for users in that group.
4. Deleting Access Groups:
• Deleting a group removes all associations; users will no longer see those organizations’ elements.
For Other Roles
What This Means for You
• If you have been added to an Access Group, you will only see elements on status pages that belong to the organizations in that group.
• If you haven’t been added to any group yet, you will continue to see all status page elements, just like before.
• This setup helps reduce clutter and ensures you’re only seeing the most relevant data.
What to Do if You Don’t See Something Expected?
If something is missing or seems incorrect:
• You might not be in the appropriate Access Group.
• Reach out to your Security Administrator for assistance.
For All Roles
When Creating a New Organization
If you are adding a new organization to the system, you must assign it to an existing Access Group during setup. This ensures the organization is only visible to authorized users.
-
In the Datto Partner Portal, navigate to Admin > Manage Organizations.
-
Click Create Organization, enter the new organization's firm or company name, then click Create Organization again. The newly-created organization appears in the Manage Organizations list.
-
To manage users, networks, or devices for the organization, click Edit (the pencil icon) next to the organization. To delete the organization, click Delete (the trash can icon).
NOTE Newly created users have seven days to set up their multifactor authentication and password. After that time period, the system will automatically deactivate their accounts. Admins and Security Admins can re-activate employee accounts if this occurs.
-
In the Datto Partner Portal, navigate to Admin > Manage Organizations.
-
Click Edit (the pencil icon) next to the organization’s firm or company name.
-
Click Add Users in the Users section.
-
Enter the user details in the Add Organization Users dialog that opens. User numbers only in the Mobile Phone Number field.
You can create a new organization with an email address that is also being used by another Datto product, such as an RMM account, but you cannot edit it after it has been created.
-
Use the dropdown option on the left to set the default Organization Access level for all products except Datto Endpoint Backup. Use the dropdown option on the right to set access level for Datto Endpoint Backup.
-
Select the Add another organization user option to add multiple organizations. You can add as many Organization Users as you want except for Datto Endpoint Backup, which is limited to one User per organization.
-
Click Add Organization User when finished.
Datto Endpoint Backup Organization Users are limited to creating and removing file restores only. Refer to How to add an Organization User for details.
-
When you create an organization user, that user receives a welcome email as confirmation.
Organization users do not have the ability to login to help.datto.com or view support tickets.
1. In the Datto Partner Portal, navigate to Admin > Manage Organizations.
2. Click the Edit (pencil icon) next to the company name.
3. Enter the new organization name, then click Save Changes to save your changes.
1. In the Datto Partner Portal, navigate to Admin > Manage Organizations.
2. In the Manage Users card, click EDIT next to the organization details.
3. Edit the user information, then click Save Changes.
You cannot change the email address of an existing organization if the email address is being used for another Datto product (such as a Datto RMM account).
Deactivated accounts cannot log into the Partner Portal or use any of the Portal's features, but their account details remain saved pending future reactivation.
IMPORTANT! During the registration of Datto Endpoint Backup agents, the agent is tied to an Organization account in the Datto Partner Portal. Removing the organization account will result in the deletion of any Datto Endpoint Backup agent datasets linked to that organization.
1. On the Manage Organizations page, click the pencil icon next to the account you wish to deactivate.
2. On the Users card, click the options icon next to the employee you wish to deactivate, then click Deactivate Account from the drop-down menu.
3. Click the DEACTIVATE USER button in the pop-up window to complete the process.
-
In the Datto Partner Portal, click the Admin tab, then select Manage Organizations from the drop-down menu as in figure 1 above.
-
On the Manage Organizations page, click the trashcan icon next to the name of the user you wish to delete.
NOTE A removed user's email address cannot be used to re-register for 24 hours.
-
On the organization admin page, click the Link Networks button.
-
Search for the network by name, group name, DNA hostname or DNA serial number.
The device's information will auto fill when you press Enter.
To link users with their Datto SaaS Protection accounts, refer to the following article: How do I associate an organization with a Datto SaaS Protection account in the Partner Portal?
A user associated with their Datto SaaS Protection services will still need to log in at backupify.com to access their account.
Refer to Reset MFA for organization users to learn how to reset organization user accounts.
The Add Users card also offers options to:
- Enable multifactor authentication for the organization
- Use custom branding for the organization
The Set Branding button opens the Customize page where, under Global, you can choose:
- How to identify your devices
- A personal portal background
- Custom background images for all your organizations
- A logo image for all your organizations
NOTE Only the primary account can access the Set Branding page.
NOTE Branding is currently unavailable to EMEA partners.
Under Local, you can choose:
- The sorting criteria for your devices
- The format in which the Portal displays your local storage
- Backup thresholds
- How many devices display per page
This example image shows what a user will see when logged into the Datto Partner Portal.
User features
Organization Users can access the following features:
- Device web
- Device status
- Alert settings
- Add device task
- Offsite audit
- Recovery Launchpad
Datto Endpoint Backup for PC's Organization Users are limited to creating and removing file restores only. Refer to How to add an Organization User for details.
Support interactions with organizations
NOTE Organizations must be authorized Partner Portal users and must be authenticated by Datto Technical support. Authorized end users will receive support in disaster recovery situations.
Organizations (other than Datto Endpoint Backup for PCs), can perform the following interactions with Datto Support.
- Removal or stopping of virtual machines
- Removal of file restores
- Deletion of local data
- Networking configuration changes
- Device changes
- Device replacements
- Part replacements
- Offsite schedule changes
- Backup and screenshot schedule changes