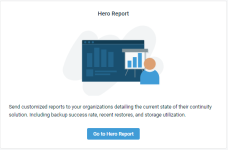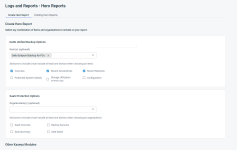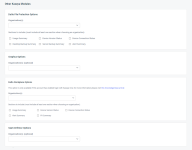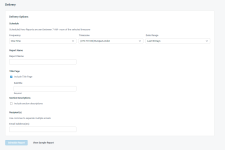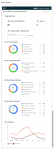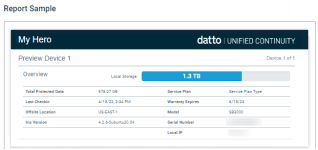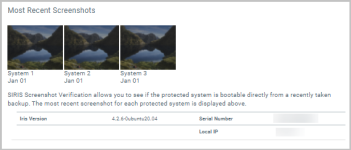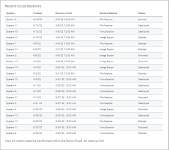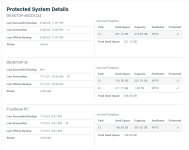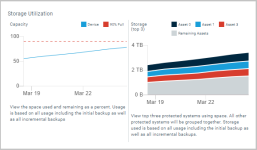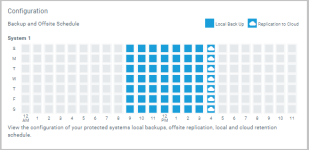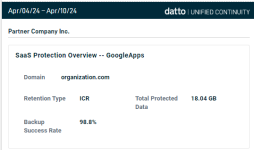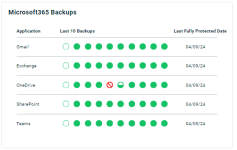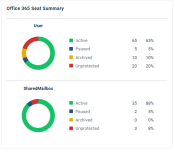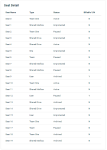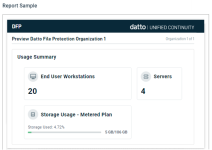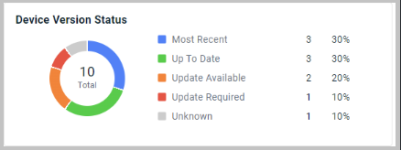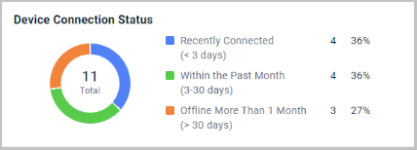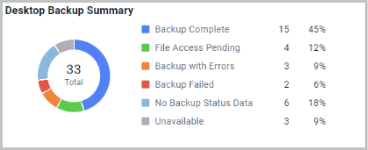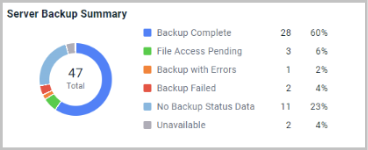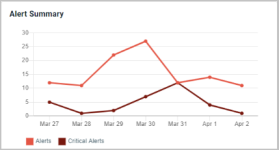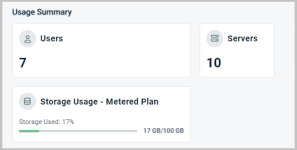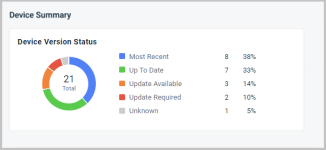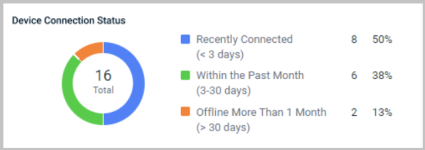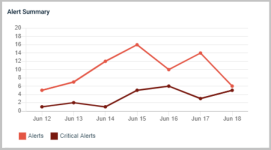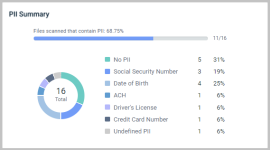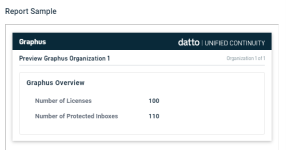Set up Hero reports
ENVIRONMENT: Datto Partner Portal, Datto File Protection, Datto SaaS Defense, Datto Workplace, Datto SIRIS, Datto Cloud SIRIS, Graphus
This article explains how to run Hero reports for your Datto Unified Backup devices, including Datto File Protection, Datto SaaS Defense, and Graphus.
IMPORTANT A prerequisite to running Hero reports for Datto File Protection and Datto Workplace is that Log In with KaseyaOne must be enabled for those modules. Refer to Enable Log In with KaseyaOne for more details.
Hero reports are executive summary reports that you can provide to your organizations. The report details the current settings and status of your SIRIS devices.
NOTE Hero reports will not include hidden devices, devices marked disabled , or devices marked partnersHidden.
The key features of a Hero report are:
-
You can include up to 10 devices on a single report. This allows you to easily track the status of multiple devices in a single report.
-
You can include both hardware-based and Datto Cloud SIRIS devices in the same report. This gives you a complete view of your backup environment, regardless of the type of devices you are using.
- Schedule reports to be sent automatically. This ensures that you receive regular updates on the status of your backup environment, without having to manually generate reports.
-
Delete scheduled reports that are no longer required. This ensures that you receive updates on your current and most relevant reports only.
-
You can customize the report to include one or more products (refer to Report options) and sections (refer to Report sections).
By selecting the appropriate options, you can customize the report to include the information that is most relevant to your organization. For example, if you only want to include information about your Datto physical backup devices and Datto SaaS Defense, select Datto physical backup devices and Datto SaaS Defense from the products list. If you want to include all sections in the report, select all options from the sections list.
NOTE The Datto logo will be replaced with the Organization's logo if it is set in the partner portal. Refer to Manage company and organization users and roles.
After selecting the options to appear in your report, you can:
-
Schedule a time to send the report. Scheduled Hero reports are sent any time between 7:00 AM and noon of selected timezone.
-
Include a title page with the organization's logo. This gives the report a professional appearance and helps to identify the target organization for the report.
-
Include additional recipients on the report. This allows you to share the report with multiple stakeholders.
-
View the sample report before sending it. Previewing a report ensures that it contains only the information that is required.
-
Datto Unified Backup Options:
-
Datto physical backup devices. Our all-in-one family of data protection appliances is the only solution of its type designed from the ground up for the MSP. From backup to cloud recovery, our BCDR devices empower you to protect anything and restore any time.
-
Datto Endpoint Backup for PCs. The fully cloud-based backup and recovery solution for organizations on Windows computers.
-
Datto Endpoint Backup with Disaster Recovery. Solution that combines direct-to-cloud backup, ransomware protection, powerful DR capabilities and an easy-to-use unified management portal.
-
Datto Backup for Microsoft Azure. A data protection solution that provides full business continuity and disaster recovery for Azure in one integrated stack.
-
Endpoint Backup and Kaseya 365. Fully cloud-based backup and recovery solution for Windows Servers or PCs.
Other modules:
-
SaaS Protection. This provides comprehensive backup and recovery of cloud data stored in Microsoft 365 and Google Workspace servers.
-
Datto File Protection (DFP). This protects files and folders on endpoints, regardless of their location.
-
Datto Workplace. This is an online file sharing and collaboration service, empowering business teams to be more productive and do business faster through secure access to any type of content, anywhere, using any device.
-
Graphus. Cloud-Based Email Security Platform.
-
SaaS Defense. Advanced Cyber Threat Protection for Microsoft 365 Environments.
-
Log on to the Datto Partner Portal.
-
From the Status bar at the top of the home page, select Status > BCDR Logs & Reports.
-
Go to the Hero Report tile and click Go to Hero Report.
-
Select which of the products (refer to Report Options) the report will be generated for and the sections to include in the report.
-
You must select at least one section when choosing a Datto Unified Backup, SaaS Protection, Datto File Protection, or Datto Workplace option. The sections available, including an example of the report section, are shown in Report sections.
-
(Optional) Based on your report needs, select a Graphus or SaaS Defense option and select an organization from the drop-down menu.
-
-
Specify the delivery options under Delivery:
-
Schedule. Specify the frequency (how often the report will run) and select a date range and timezone for your report. Scheduled Hero reports are sent any time between 7:00 AM and noon of the selected timezone.
-
Report Name. Enter a name and a subtitle for your report. This is required if you want to include a title page with your report.
-
Title Page. Select the check box to add a title page to your report.
-
Section Descriptions. Select the check box to include section descriptions in your report.
-
Recipient(s). Who will receive the report once generated? A minimum of one recipient email address is required to send the report (but not view the sample report). Enter a comma-separated list of email addresses to include additional recipients on the report.
-
-
Click View Sample Report to preview your report and ensure that it contains only the information that is required. An sample Datto File Protection report is shown in the following image. Refer to Report sections for more sample images.
-
Click Schedule Report to schedule the report. The report will be compiled and emailed to the recipients on the report at the scheduled time.
-
Select an organization from the drop-down menu.
-
Select the sections to include in the report.
-
Select an organization from the drop-down menu.
-
Select the sections to include in the report.
-
Select an organization from the drop-down menu.
-
Select the sections to include in the report.
-
Select an organization from the drop-down menu.
-
Select the sections to include in the report.
All current scheduled reports appear at the bottom of the Hero reports view. To remove a scheduled report, select the three dot menu and then click Delete.