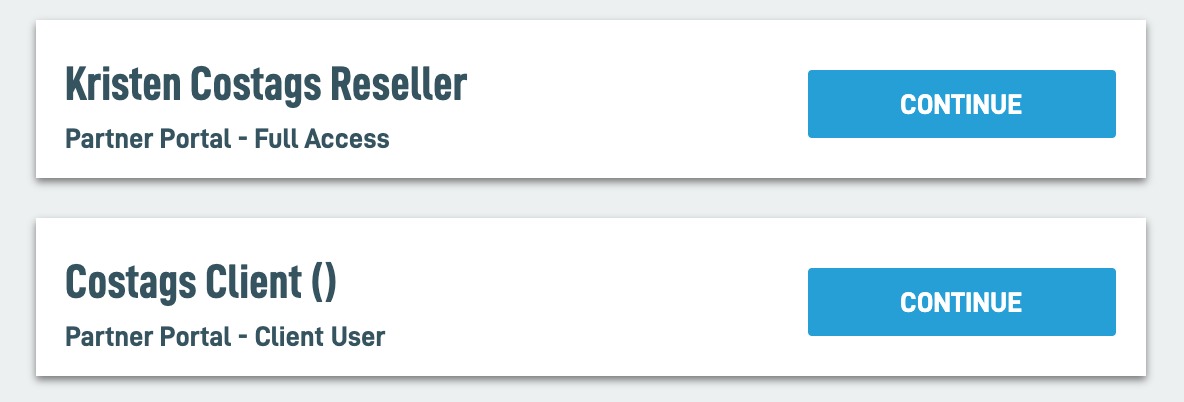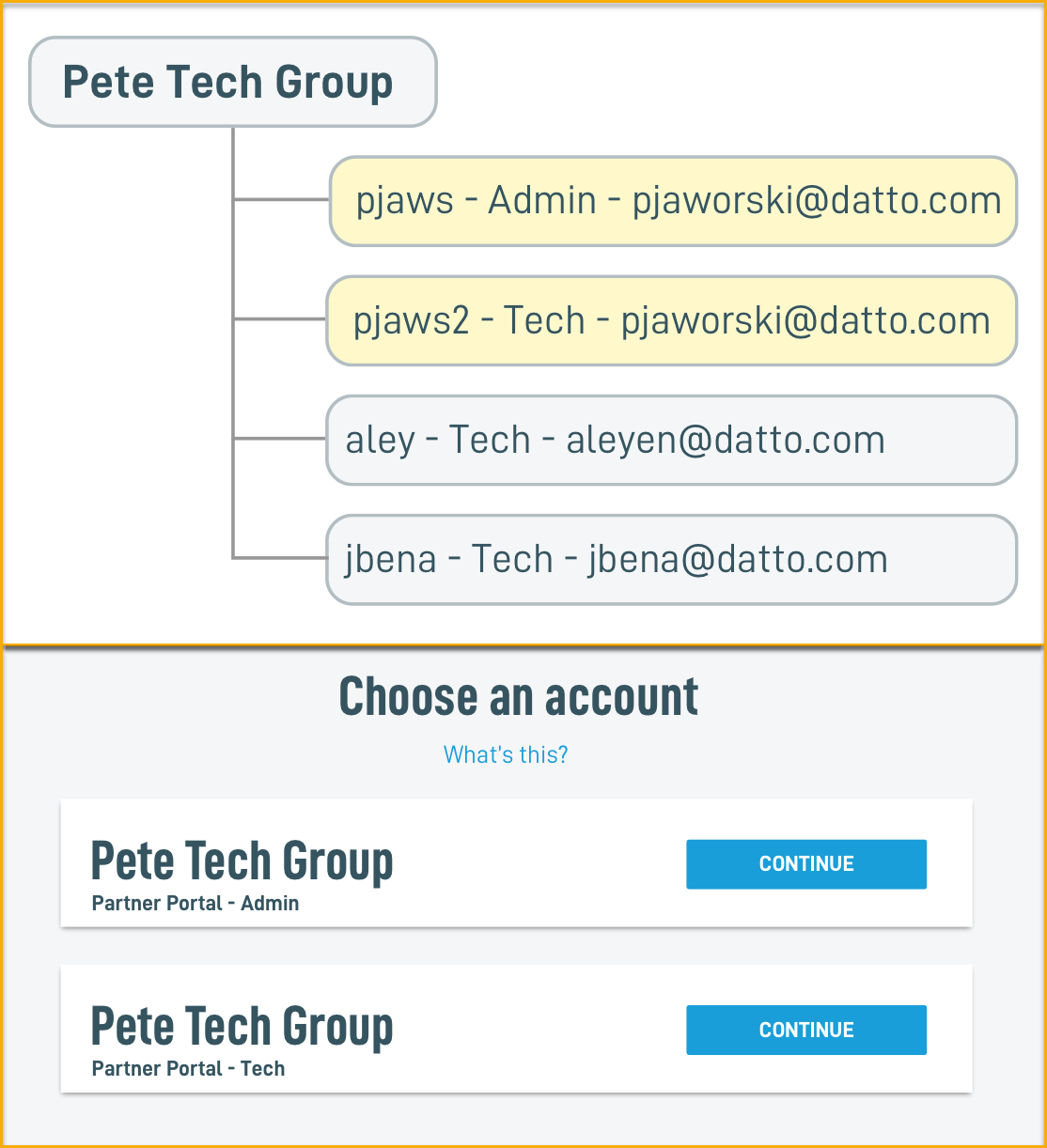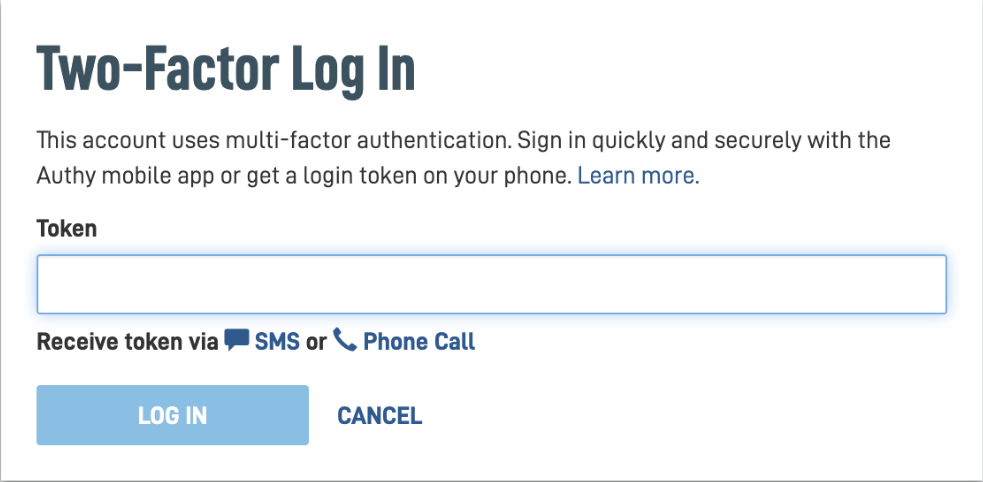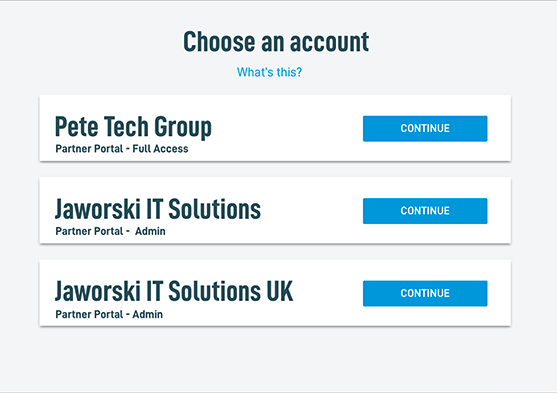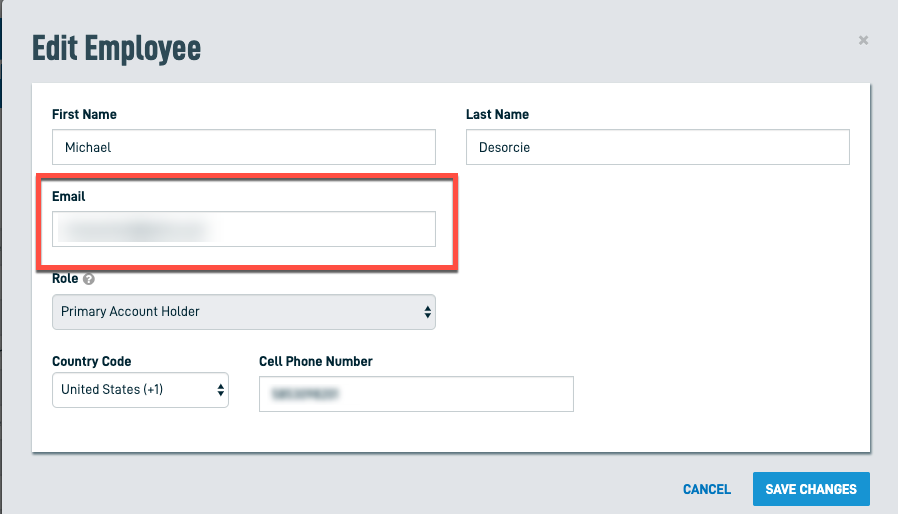Multi-account login
ENVIRONMENT: Datto Partner Portal
This article describes the Datto Partner Portal's multi-account login feature.
All portal users will now only be able to log in using an email address and password. You can log into multiple account types on the Datto Partner Portal with a single username. If you have only one account with a unique email address, then you will be logged directly into the portal. You will not see the multi-account synchronize card or multi-selection screen unless you have multiple accounts.
Due to a recently identified bug, there may be a short period of time when the reseller name is not being displayed with an organization account on the account selection screen. Normally, the account selection displays Organization Name(Reseller Name), and due to the bug the page will display organization name(). This is only a display issue bug. The organization account is still associated with the reseller in the back end.
There are two types of accounts:
- Datto Partner Portal account: The company account in its entirety, which includes all the users within that account
- User account: The account associated with a single user and their permissions based on the role given
When working with Multi-Account login, use the following guidelines:
- Every user should have a unique email address and phone number associated with their account.
- Avoid shared accounts. If multiple users share the same email address in your Portal account, create new users with individual account information.
- We encourage users with more than one portal account to use the same email address so that they can take advantage of the account selection page.
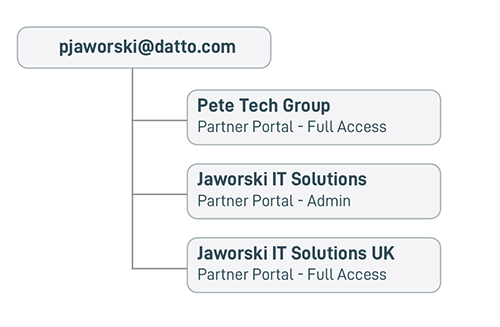
Figure 2: One unique email associated with multiple Partner Portal Accounts
As a best practice, users should have a unique email address for their accounts. We encourage Admins to update the current shared email address so that every user has an individual email address for their accounts. It is fine to have the same email used for more than one user account if the same person accesses them. For example:
Under a multi-account login model, the user shown in Figure 2, pjaworski@datto.com, can access the Admin and Tech accounts (pjaws and pjaws2), which are under the same portal account.
The system will determine if an email address is in use more than once. If it is, the user will have the ability to select their user accounts and add a new email address that is unique to them.
See Updating employee email addresses to learn how to update employee email addresses in the Partner Portal.
1. Navigate to the Datto Partner Portal and log in with your email address and password.
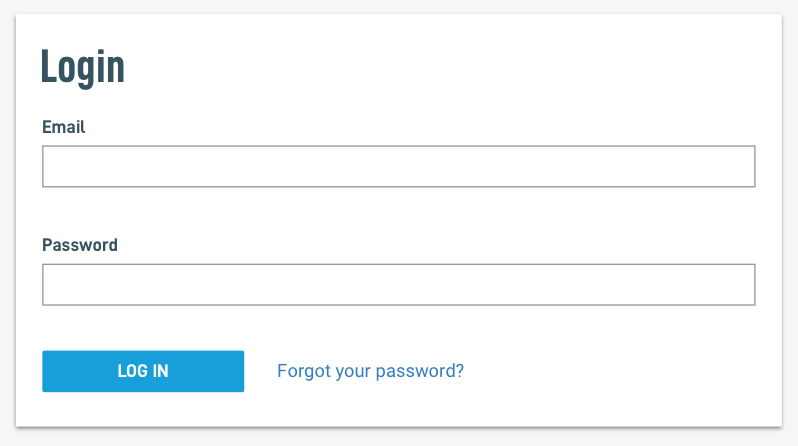
Figure 4: Datto Partner Portal login
2. The first time you log into the system, it will prompt you to synchronize your password and phone numbers across your accounts if you have not already done so.
If you do not wish to sync the current stored password and phone number at this time, click the No radio button. You can then choose a new password and phone number.
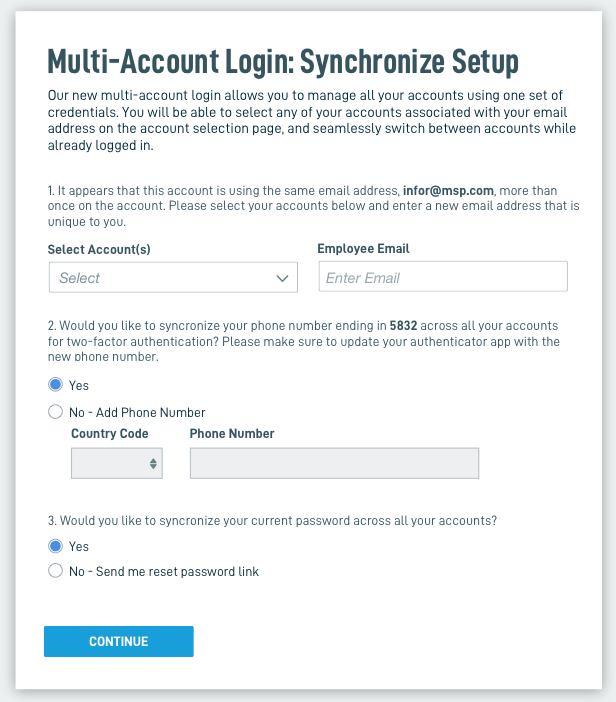
Figure 5: Synchronize accounts
3. Partners can also have one Partner Portal Account with many user accounts sharing the same email address, which introduces issues with multi-account login:
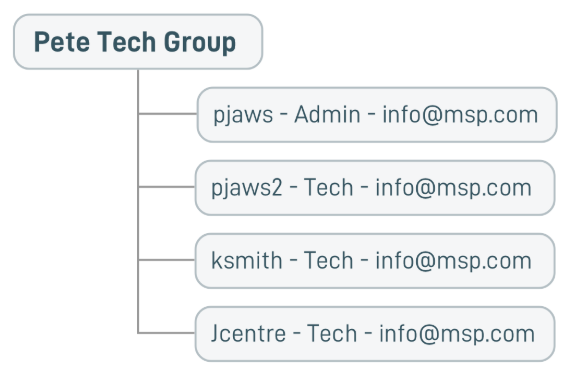
Figure 6: Result of using a single email address for an entire Partner Portal account
On the first login, if we detect that there is more than one user account with the same email address, the user will have the ability to choose their username within the current Partner Portal account and update it to a new email address. By doing so, the user will be able to access their accounts by using one email address and password.
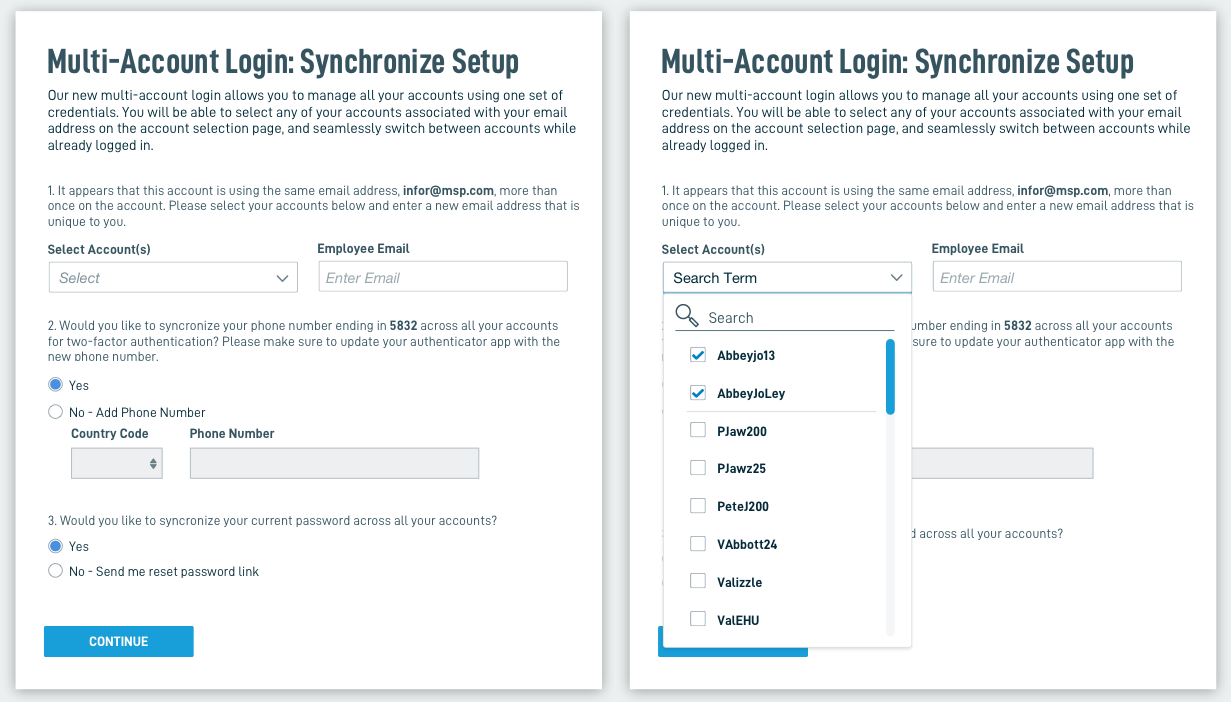
Figure 7: Account mapping prompt
4. If you haven't done so already, set up Multifactor Authentication (mfa) for your account when prompted.
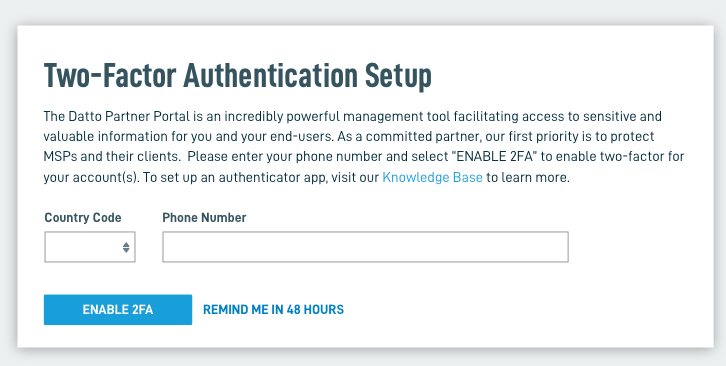
Figure 8: mfa Authentication setup prompt
5. When logging into your account, enter the mfa token code when prompted.
6. If you own a single Datto account type, the Partner Portal will log you into your account. Otherwise, if you own multiple account types, the Partner Portal will prompt you to select an account, as shown in Figure 9. Once you choose an account, the portal will sign you in.
NOTE All users will now only log in using an email address and password. If you have only one account with a unique email address for your account, then you will be logged directly into the portal. You will not see the multi-account synchronize card or multi-selection screen unless you have multiple accounts.
NOTE You must be using Version 1.5 or higher of the Datto Networking App to log into the Datto Partner Portal. See the Datto Networking App: Getting Started article for more information about our Datto mobile experience.
When logging into the portal via the Datto Networking App, select the account you wish to access.
There are four ways to switch accounts after logging into the Partner Portal:
- Click your browser's back button until you return to the multi-account selection screen.
- Log out of the Partner Portal, then log back in, choosing the new account.
- Click your email address at the top of the Partner Portal home screen and select Switch Account from the drop-down menu.
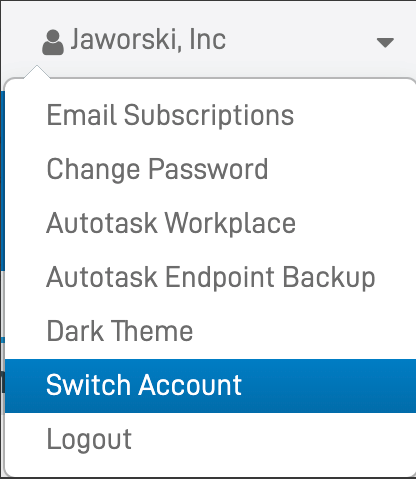
Figure 12: Switching accounts from a Partner Portal page - Click your email address at the top of the Recovery Launchpad and select Switch Account from the drop-down menu.
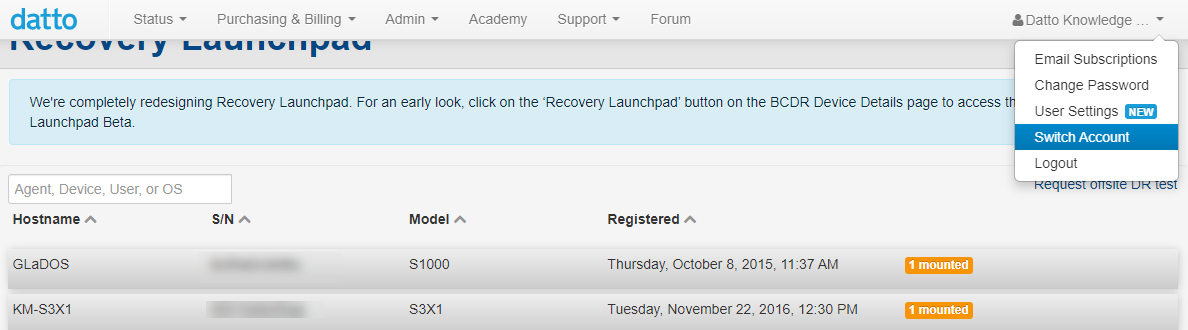
Figure 13: Switching accounts from the Recovery Launchpad
Since the new login procedure is email-based, Datto Partner Portal admins may need to update employee email addresses to ensure they see all their accounts when logging in.
NOTE You will need Admin or Business-level permissions to edit employee email addresses in the Datto Partner Portal.
1. In the Datto Partner Portal, click the Admin tab, then select Manage Employees from the drop-down menu.
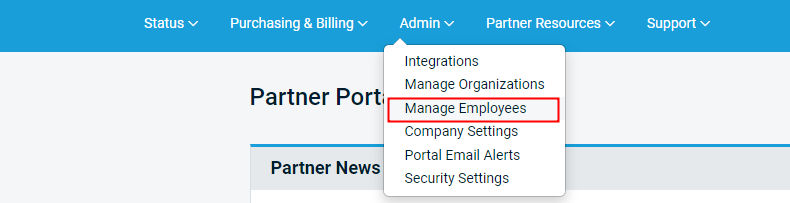
Figure 14: Datto Partner Portal
2. Click the pencil icon for the employee whose email address you wish to change.
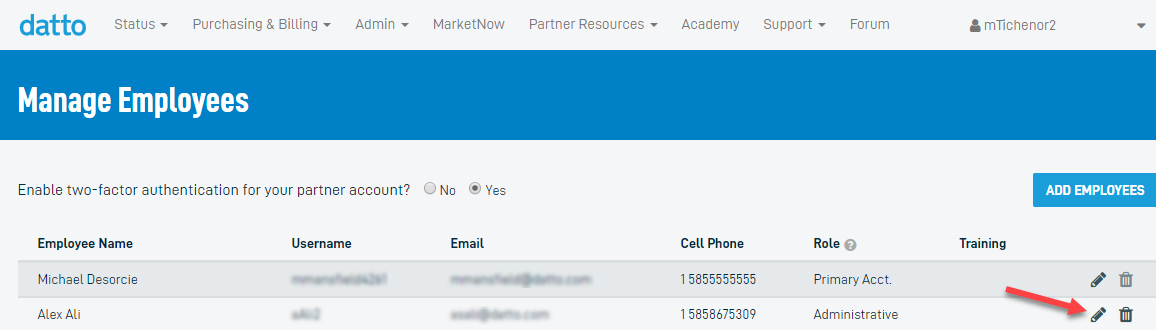
Figure 15: The Manage Employees screen
3. In the Edit Employee window, edit the email in the Email field, then click the Save Changes button.
See the following for more information: