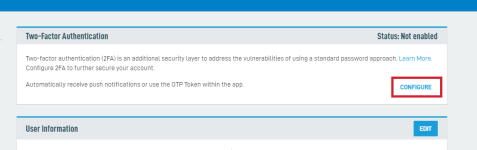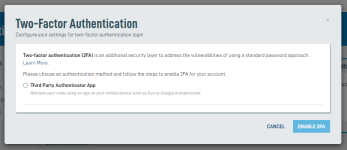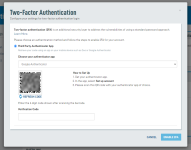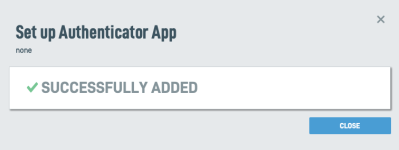Set up an external authenticator app for the Datto Partner Portal
ENVIRONMENT: Datto Partner Portal, Datto SaaS Protection, Backupify/Datto SaaS Protection for G Suite and Office 365, Datto RMM, Datto Workplace and File Protection
How do I set up an external third-party authenticator app for Datto Partner Portal and then use it to log in?
The Datto Partner Portal lets you log in through multifactor authentication using the authenticator app of your choice that supports setup through QR codes.
NOTE If you do not have a mobile phone, Datto recommends using a browser extension that supports QR code reader functionality.
To set up the authenticator app
-
In the Datto Partner Portal, click your account name in the top right-hand corner of the page, then select User Settings from the drop-down menu.
-
On the User Settings page, scroll to the Multifactor Authentication card and click CONFIGURE.
-
Select Third Party Authenticator App.
-
The Datto Partner Portal will generate a QR code. Open your chosen authenticator app on your smartphone (or via a browser extension that supports QR codes if you are not using a mobile phone) and set up a new account.
NOTE If you have not yet downloaded and installed your chosen authenticator app on your mobile device, click the appropriate link to go to the Apple App Store or Google Play Store.
-
The setup is complete, and you can now log into the Datto Partner Portal through your chosen authenticator app.
In the event you are unable to access your Portal account via MFA, have your security administrator send you a one time password. Refer to Get started with multifactor authentication for more information.